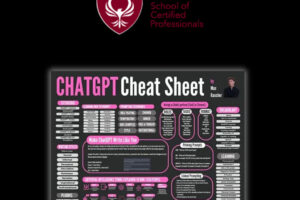10 Commands to Quickly Go-Through a Windows System
Whenever we come across a different system, most of us are always curious to know some basic details of the hardware and software installed in that system. Information like Windows version, system information, list of users, data space, and similar others are common elements to look for. There are many ways to get such information in Windows, but all of this data can be excessed from the Windows command prompt easily.
Windows command prompt has always remained the core part of the Windows system. It is one handy way to visualize all the system details, point out troubleshooting factors, and fix system problems quickly by just writing simple commands. There are tons of commands that Windows users can implement on command prompt for different purposes, but covering each one of them is not possible here. In this blog, we are presenting a few useful commands that a Windows user like you should know about in order to get in-depth info about the system you are using and fixing small issues you face.

- Windows Version
You can know about Windows Version by writing “winver” command.
- System Information
You can get complete information about the system, such as processor details, network card, and all the other tiny to major system details by writing “systeminfo” command.
- IP Configuration
Most of the users get the information about the IP address from the Control Panel, but it requires a few clicks to extract information. With “ipconfig” command, you can instantly get all the major details about the system’s IP configuration.
- Information about Data Storage/Free Space/Caption
To know about all the system drives storage size, free space, and title, write the following commands:
- Storage Space: “wmic logicaldisk get size“
- Free Space: “wmic logicaldisk get free space“
- Caption: “wmic logicaldisk get caption“
- All Users List
You can know about the list of all the users associated with the concerned Windows system by writing “wmic userAccount get name” command.
- Tasks List
You can view the list of running tasks by writing “tasklist” command.
- Task Killer
After knowing the tasks running on the system, you can kill the task from command prompt by writing “taskkill” command along with the task name, like “taskkill /IM firefox.exe /F“.
- Manage Network Resources
You can manage your network resources using “net” command. It lets you manage any aspect of the network, such as network users, jobs, shares, etc.
- System File Checker
If you have doubts that your Windows system files are corrupted or having some issues, then the “sfc” command is meant to address this issue. This command is a system file checker that inspects and fixes systems files that are missing or corrupted.
- Check Disk
The “sfc” command is meant to inspect the system files integrity, but for the entire drive scanning, you can use “chkdsk” command. This command inspects disk errors, file fragmentation, and bad sectors. For inspecting the “C” drive, run the command prompt as administrator and write the command “chkdsk /f C“.
Subscribe to our mailing list to stay up to date with upcoming webinars, seminars, and trainings.
Our Partners